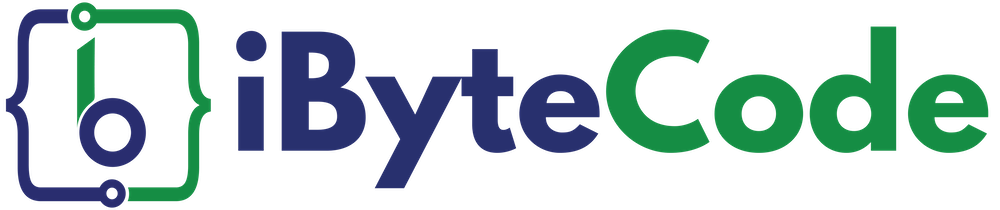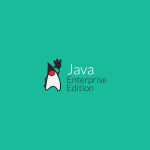Environment Used
- JDK 6 (Java SE 6)
- EJB 3.0 stateless session bean
- EJB 3.0 Java Persistence API (JPA)
- Eclipse Indigo IDE for Java EE Developers
- JBoss Tools – Core 3.3.0 M5 for Eclipse Indigo
- JBoss Application Server (AS) 5.1.0
- Mysql 5.5 (To install MySQL read this page )
- MySQL Connector/J 5.1 JAR file
Setting up development environment:
Read this page for installing and setting up the environment for developing and deploying EJB 3.0 Session bean on JBoss application server.
Project Description:
- This tutorial explains how to create a simple EJB 3 JPA project and a remote Java application client which calls/invokes the bean method.
- We create a JPA entity and a stateless session bean to perform operations on the entity.
- For testing this JPA example we write a remote Java Application Client (main() method).
- For simplicity, the entity, session bean and the client to access the session bean are created in the same project.
Steps
- Create Database Table
- Create JPA Entity
- POJO class with @Entity annotation
- persistence.xml
- [optional] orm.xml if object relational mapping is defined in XML
- Create Stateless Session Bean
- Bean interface
- Bean Implementation class
- Create Client
- Client Class with main() method
- JAR files for accessing Session Bean
- MySQL connector JAR file
- Adding MySQL data source in JBoss AS
Creating Database and table in MySQL
JPA is all about data persistence, so let’s examine how it works with the data store design. Assume you have a table named “PROJECT”, as shown below.
| Field | Type | Key | Extra |
|---|---|---|---|
| pname | varchar(255) | ||
| pnumber | int | Primary Key | auto_increment |
| plocation | varchar(255) | ||
| dept_no | int |
- Open command prompt (Windows) or Terminal(Linux) and type
mysql –u [your-username] –p
and press enter and type the password. - For creating a new database, refer this page.
- After creating the database type the command “use <database_name>;”
- For creating a new table, refer this page.
Creating New EJB Project
- Open Eclipse IDE and create a new EJB project which can be done in three ways,
- Right click on Project Explorer -> New -> EJB Project
- File menu -> New -> EJB Project
- Click on the down arrow on New icon on toolbar -> EJB Project
- Enter the project name as “FirstJPAProject” and make sure the JBoss 5.1 Runtime has been selected with the EJB 3.0 Module version.

- Click Next -> Next -> and Finish.
- You will see an EJB project in the Project Explorer view.
Creating JPA entity
This is a very simple example that uses only one entity – Project class which is a Plain Old Java Object class (POJO). This class, as well as the code that manipulates POJO instances, can be used without any changes in Java SE or Java EE environment. In this example we have used Java EE environment.
We will persist and find “project” entity using EntityManager API and retrieve all “projects” using Query interface. All these operation will be performed using Java Persistence API and require minimum JDK 5.0.
Accessing an EntityManager depends on the environment used(Java SE or EE) and we have used Java EE (JBoss AS).
- Right click on ejbModule -> New -> Class
- Enter the Java package name as com.ibytecode.entities
- Enter the Class name as Project
- Click Finish
Type the following code:
package com.ibytecode.entities;
import java.io.Serializable;
import javax.persistence.Entity;
import javax.persistence.Id;
import javax.persistence.Column;
@Entity(name = "project")
public class Project implements Serializable {
private static final long serialVersionUID = 1L;
public Project() { }
@Id
private int pnumber;
private String pname;
private String plocation;
@Column(name = "dept_no")
private int deptNo;
public int getPnumber() {
return pnumber;
}
public void setPnumber(int pnumber) {
this.pnumber = pnumber;
}
public String getPname() {
return pname;
}
public void setPname(String pname) {
this.pname = pname;
}
public String getPlocation() {
return plocation;
}
public void setPlocation(String plocation) {
this.plocation = plocation;
}
public int getDeptNo() {
return deptNo;
}
public void setDeptNo(int deptNo) {
this.deptNo = deptNo;
}
@Override
public String toString() {
return "Project [pnumber=" + pnumber + ", pname=" + pname
+ ", plocation=" + plocation + ", deptNo=" + deptNo + "]";
}
}
Note that there is no @Table annotation. This is possible because the persistence provider will use the default rules to calculate the values for you. The name attribute in @Entity annotation defines the table name. Similarly if an instance variable name matches the column name in the table then there is no need to specify the @Column annotation.
Creating Session Bean and Bean Interface
- Right click on ejbModule -> New -> Session Bean (EJB 3.x)

- Enter the Java package name as com.ibytecode.businesslogic
- Enter the Class name as ProjectBean
- Select the State type as Stateless
- Check the Remote Business Interface and enter the name as com.ibytecode.business.IProject.
- The business interface will be created in different package (com.ibytecode.business)
- Click Finish
Coding Bean and the Interface
- Open Bean Interface and type the following code and save the file (Ctrl+s).
- Interface can be either @Remote or @Local. In this example we have used @Remote.
package com.ibytecode.business;
import java.util.List;
import javax.ejb.Remote;
import com.ibytecode.entities.Project;
@Remote
public interface IProject {
void saveProject(Project project);
Project findProject(Project project);
List<Project> retrieveAllProjects();
}
- Open Bean and type the following code and save the file.
- Bean type can either be @Stateful or @Stateless. In this example we have used @Stateless.
package com.ibytecode.businesslogic;
import java.util.List;
import com.ibytecode.business.IProject;
import com.ibytecode.entities.Project;
import javax.ejb.Stateless;
import javax.persistence.EntityManager;
import javax.persistence.PersistenceContext;
import javax.persistence.Query;
@Stateless
public class ProjectBean implements IProject {
@PersistenceContext(unitName = "JPADB")
private EntityManager entityManager;
public ProjectBean() { }
public void saveProject(Project project) {
entityManager.persist(project);
}
public Project findProject(Project project) {
Project p = entityManager.find(Project.class, project.getPnumber());
return p;
}
public List<Project> retrieveAllProjects() {
String q = "SELECT p from " + Project.class.getName() + " p";
Query query = entityManager.createQuery(q);
List<Project> projects = query.getResultList();
return projects;
}
}
Now the Stateless Session Bean has been created. The next step is to deploy the project on the server.
persistence.xml
How does the server know which database the EntityManager API should use to save / update / query the entity objects? The persistence.xml file gives you complete flexibility to configure the EntityManager.
The persistence.xml file is a standard configuration file in JPA which should be placed in META-INF directory inside the JAR file that contains the entities. The persistence.xml file must define a persistence-unit with a unique name which is used by EntityManager.
Right click on META-INF folder -> New -> Other -> XML -> XML file. Enter the file name as persistence.xml and type the following.
<persistence xmlns="http://java.sun.com/xml/ns/persistence" version="1.0"> <!-- MySQL Datasource --> <persistence-unit name="JPADB"> <jta-data-source>java:/MySQLDS</jta-data-source> <properties> <property name="showSql" value="true"/> <property name="hibernate.dialect" value="org.hibernate.dialect.MySQLDialect" /> </properties> </persistence-unit> </persistence>
In JBoss AS, the default JPA provider is Hibernate. The jta-data-source points to the JNDI name of the database this persistence unit maps to. The java:/MySQLDS points to the MySQL DB datasource in the JBoss AS. In the next step we setup this datasource.
Configuring MySQL Datasource in JBoss AS 5
Download MySQL connector
The connector can be downloaded from: http://dev.mysql.com/downloads/connector/j/. This tutorial uses 5.1 version. Unzip the connector to a safe location on your computer which contains MySQL Connector J JAR.
Configuring datasource in JBoss
The data source configuration should be defined in a file with a suffix of *-ds.xml.
This file can be deployed either in,
- JBossAS_HOME/server/default/deploy directory. If this is used then any application deployed in this application server can use this configuration file, i.e.) one time deployment.
- Your EJB project’s META-INF directory. If this is used then you have to do this in every project which uses MySQL datasource.
Right click on META-INF folder -> New -> Other -> XML -> XML file. Enter the file name as “mysql-ds.xml” and type the following.
<?xml version="1.0" encoding="UTF-8"?>
<datasources>
<local-tx-datasource>
<jndi-name>MySQLDS</jndi-name>
<connection-url>jdbc:mysql://localhost/YOUR-DATABASE-NAME</connection-url>
<driver-class>com.mysql.jdbc.Driver</driver-class>
<user-name>YOUR-MYSQL-USERNAME</user-name>
<password>YOUR-MYSQL-PASSWORD</password>
<valid-connection-checker-class-name>
org.jboss.resource.adapter.jdbc.vendor.MySQLValidConnectionChecker
</valid-connection-checker-class-name>
<metadata>
<type-mapping>mySQL</type-mapping>
</metadata>
</local-tx-datasource>
</datasources>
In the above code, use your database name, MySQL username and password in the highlighted lines.
The <jndi-name>MySQLDS</jndi-name>should match the <jta-data-source> value excluding “java:/” in persistence.xml.
Adding MySQL Connector J JAR file:
As we did for mysql-ds.xml file, this JAR file can be deployed either in,
- JBossAS_HOME/server/default/lib or JBossAS_HOME/server/default/deploy folder so that any application deployed on this server can use this JAR file.
- Project’s build path. Right click on your EJB Project->Properties, select Java Build Path from left side pane and select Libraries from right side and click on ‘Add External JARs’ and select the mysql-connector-java-5.1.18-bin.jar from your system)
We have created mysql-ds.xml in project’s META-INF folder and placed mysql-connector-java-5.1.18-bin.jar in JBossAS_HOME/server/default/lib folder.
Deploying EJB project
- Now we need to deploy the project “FirstJPAProject” on server.
- Deploying the project can be done in two ways,
- Right click on the EJB project -> Run As -> Run On Server. Select the existing “JBoss 5.1 Runtime Server” and click Finish.
- Right click on “JBoss 5.1 Runtime Server” available in Servers view -> Add and Remove… -> Select the EJB JAR file from the left pane and click Add-> and then Finish.
Start/Restart the Server
Right click on “JBoss 5.1 Runtime Server” from Servers view and click on Start if it has not yet been started.
If the project is deployed properly with global JNDI mapping then you will see the following message in the console.
[SessionFactoryObjectFactory] Bound factory to JNDI name: persistence.unit:unitName=#JPADB
[JndiSessionRegistrarBase] Binding the following Entries in Global JNDI:
ProjectBean/remote – EJB3.x Default Remote Business Interface
ProjectBean/remote-com.ibytecode.business.IProject – EJB3.x Remote Business Interface
Creating Client
- The next step is to write a remote Java client application (with main()) for accessing and invoking the EJBs deployed on the server
- Client uses JNDI to lookup for a proxy of your bean and invokes method on that proxy.
Creating JNDI InitialContext
Obtaining a Context using InitialContext
- All naming service operations are performed on some implementation of the javax.naming.Context interface. Therefore, the starting point of interacting with the naming service is to obtain a Context by providing the properties specific to the server implementation being used. In our case it is, JBoss Application Server.
- To create a javax.naming.InitialContext, we need to initialize it with properties from the environment. JNDI verifies each property’s value by merging the values from the following two sources,
- Using parameterized constructor of InitialContext which takes properties of supplied environment
- jndi.properties resource files found on the classpath.
NOTE:We will use constructor for initializing the InitialContext
For JBoss AS 5 we need to set following properties,
Context.INITIAL_CONTEXT_FACTORY = org.jnp.interfaces.NamingContextFactory
Context.URL_PKG_PREFIXES = org.jboss.naming:org.jnp.interfaces
Context.PROVIDER_URL = jnp://localhost:1099
The following utility class is used to create InitialContext for JBoss AS and can be reused in all applications. Otherwise the code written in this class should be repeated in all clients.
- Right click on ejbModule -> New -> Class
- Enter the package name as com.ibytecode.clientutility
- Enter the Class name as JNDILookupClass
- Click on Finish
package com.ibytecode.clientutility;
import java.util.Properties;
import javax.naming.Context;
import javax.naming.InitialContext;
import javax.naming.NamingException;
public class JNDILookupClass {
/*location of JBoss JNDI Service provider the client will use.
It should be URL string.*/
private static final String PROVIDER_URL = "jnp://localhost:1099";
/*specifying the list of package prefixes to use when
loading in URL context factories. colon separated*/
private static final String JNP_INTERFACES =
"org.jboss.naming:org.jnp.interfaces";
/*Factory that creates initial context objects.
fully qualified class name. */
private static final String INITIAL_CONTEXT_FACTORY =
"org.jnp.interfaces.NamingContextFactory";
private static Context initialContext;
public static Context getInitialContext() throws NamingException
{
if (initialContext == null) {
//Properties extends HashTable
Properties prop = new Properties();
prop.put(Context.INITIAL_CONTEXT_FACTORY, INITIAL_CONTEXT_FACTORY);
prop.put(Context.URL_PKG_PREFIXES, JNP_INTERFACES);
prop.put(Context.PROVIDER_URL, PROVIDER_URL);
initialContext = new InitialContext(prop);
}
return initialContext;
}
}
Creating client class
- Right click on ejbModule -> New -> Class
- Enter the package name as com.ibytecode.client
- Enter the Class name as EJBApplicationClient
- Check the main() method option
- Click on Finish
package com.ibytecode.client;
import java.util.List;
import javax.naming.Context;
import javax.naming.NamingException;
import com.ibytecode.business.IProject;
import com.ibytecode.clientutility.JNDILookupClass;
import com.ibytecode.entities.Project;
public class EJBApplicationClient {
private static final String LOOKUP_STRING = "ProjectBean/remote";
public static void main(String[] args) {
IProject bean = doLookup();
Project p1 = new Project();
p1.setPname("Banking App");
p1.setPlocation("Town City");
p1.setDeptNo(1);
Project p2 = new Project();
p2.setPname("Office Automation");
p2.setPlocation("Downtown");
p2.setDeptNo(2);
// 3. Call business logic
// Saving new Projects
bean.saveProject(p1);
bean.saveProject(p2);
// Find a Project
p1.setPnumber(1);
Project p3 = bean.findProject(p1);
System.out.println(p3);
// Retrieve all projects
System.out.println("List of Projects:");
List<Project> projects = bean.retrieveAllProjects();
for (Project project : projects)
System.out.println(project);
}
private static IProject doLookup() {
Context context = null;
IProject bean = null;
try {
// 1. Obtaining Context
context = JNDILookupClass.getInitialContext();
// 2. Lookup and cast
bean = (IProject) context.lookup(LOOKUP_STRING);
} catch (NamingException e) {
e.printStackTrace();
}
return bean;
}
}
Folder structure
The complete folder structure of this EJB3 example is shown below

Run the client
Use Ctrl + F11 to run the client.
Project [pnumber=1, pname=Banking App, plocation=Town City, deptNo=1]
List of Projects:
Project [pnumber=1, pname=Banking App, plocation=Town City, deptNo=1]
Project [pnumber=2, pname=Office Automation, plocation=Downtown, deptNo=2]