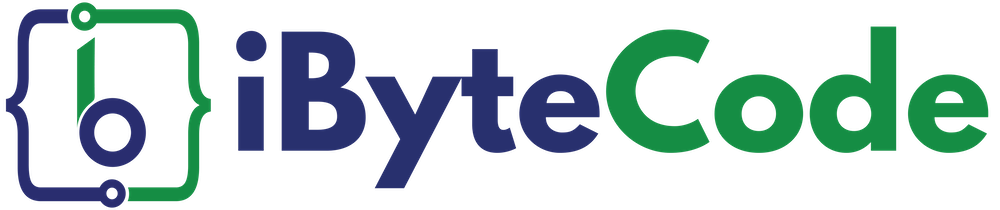This tutorial provides a step-by-step installation guide for MySQL 5.5 on Windows.
Download MySQL
Depending on your operating system download the proper version of MySQL from the following link.
http://www.mysql.com/downloads/mysql/
MSI Installer is recommended for beginners. Choose either 32-bit or 64-bit depending on your OS. We use MySQL 5.5 in this tutorial.
Install MySQL
The installation is simple. Double click the MSI installer to start the setup.
- MySQL Server Setup Wizard opens up. Click Next to continue.

- Accept the License Agreement.

- Select a setup type – Typical, Complete, or Custom. Select Typical and click Next.The default installation directory will be C:\Program Files\MySQL\MySQL Server (version number) or you can choose custom install and change the directory.

- Click Install Button.


- Click Next.

- Click Next.

- Make sure you have the “Launch the MySQL Instance Configuration Wizard” box checked and click Finish.

MySQL Server Instance Configuration
- The configuration wizard should start automatically when you click the Finish button.

- Alternatively, you can launch the wizard by double clicking on “MySQLInstanceConfig.exe” from “C:\Program Files\MySQL\MySQL Server (version number)\bin” folder.

- Select “Standard Configuration”.

- Check all the boxes – “Install As Windows Service”, “Launch the MySQL Server automatically” and “Include Bin Directory in Windows PATH”.

- Set the password for the mysql “root” user (the administrator user in mysql). Please remember this password or note it down in a safe place.

- Click Execute Button. If you get any errors, try disabling any anti-virus or firewall software.

- If no errors, then MySQL is successfully configured.

Test MySQL
Open “Command Prompt” and issue the following command.
mysql –u root –p
It should ask for, “Enter password:”
Type the root password which you gave in the configuration (Step 3.d).
If you get mysql command prompt, “mysql>” then you logged into MySQL successfully.
To come out of “mysql>” command prompt, type “exit” or “quit” or Ctrl-C.