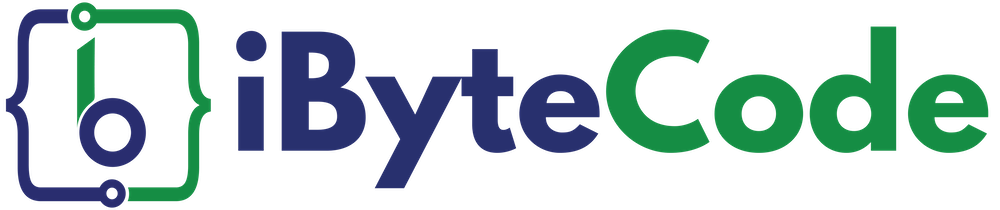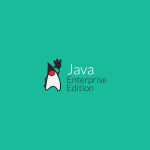Environment Used
- JDK 6 (Java SE 6)
- EJB 3.0
- Eclipse Indigo IDE for Java EE Developers (3.7.1)
- JBoss Tools – Core 3.3.0 M5 for Eclipse Indigo (3.7.1)
- JBoss Application Server (AS) 6.1.0 Final
Installing JDK
JDK should be installed with proper environment set up. Read this page for installing the JDK and setting up the environment.
Installing Eclipse IDE
We use Eclipse IDE through out this tutorial. If you need to install Eclipse, you can read this page.
Installing JBoss Tools
JBoss Tools has set of Eclipse plug-ins that supports JBoss and related technology like Hibernate, JBoss AS, EJB and more… You can read this page to install JBoss Tools for Eclipse IDE.
Downloading JBoss Application Server (AS)
If you need to install JBoss AS, you can download it from this location:
http://www.jboss.org/jbossas/downloads/
NOTE:This tutorial uses “JBoss AS 6.1.0 Final” version.
Installing JBoss Application Server (AS)
To install JBoss AS, all you have to do is simply extract the downloaded (zip or tar formats) file to a safe location on your machine. You can install JBoss Application Server on any operating system that supports the zip or tar formats.
Configuring JBoss AS in Eclipse IDE
Open Eclipse IDE
Add Server
Make sure you are in Java EE perspective and in “Servers” area, right click -> New -> Server.
Here you will see list of servers that can be created in the installed Eclipse version. You will find JBoss AS 6.x under “JBoss Community” as shown below.
Select “JBoss AS 6.x” and click Next.
Configuring JBoss AS location
Select the JBoss Root folder which has bin folder.

and click Next.
Finish
Make sure the runtime information is correct and click Finish.
The configured JBoss AS will be displayed in the “Servers” view.
Start Server
It is easy to manage the server instance. Right-click on the server and start and stop it to ensure its proper working.
Test your Installation
Start the server and type http://localhost:8080 in your browser and you should able to see the JBoss AS Welcome screen.