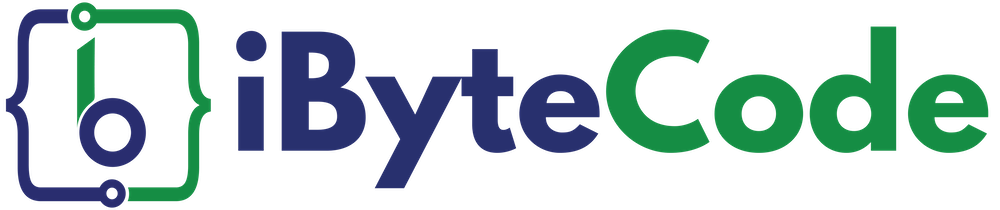In this tutorial, we will see how to install m2eclipse plugin which provides Maven integration in Eclipse IDE. m2eclipse provides first-class Apache Maven support in the Eclipse IDE, making it easier to edit Maven’s pom.xml, run a build from the IDE and much more.
Environment Used
- Java SE 6
- Eclipse Juno for Java EE Developers (4.2) IDE
- Maven Eclipse Plugin – m2eclipse version 1.2
Installing JDK
JDK should be installed with proper environment set up. Read this page for installing the JDK and setting up the environment.
Installing Eclipse IDE
Make sure you have Eclipse IDE installed. If you need to install Eclipse, you can read this page.
Online Installation (From Update Site) of Maven Plugin m2eclipse
http://download.eclipse.org/technology/m2e/releases
You can install Maven plugin for Eclipse via update site, simply copy the above update site link address and paste it into Eclipse’s “Update” or “Install New Software” manager as explained below.
Step 1:
Installing m2eclipse is fairly simple. Start Eclipse then go to:
Help -> Install New Software…
Copy this link http://download.eclipse.org/technology/m2e/releases for the latest Stable Release into Eclipse and hit Enter.
When the site loads, select the features to install, or click the Select All button. For our requirement select “Maven Integration for Eclipse” as shown above.
Checking [x] Contact all update sites during install to find required software might take sometime and this is optional.
Step 2:
- Click Next to view Installation Details.
- Click Next to agree the license terms, and click Finish.
Step 3:
If you get any warning message when installing, click OK to continue.
This will take few minutes to install the Maven plugin and once done restart the Eclipse.
Creating New Maven Project in Eclipse
After installing the Maven plugin for Eclipse, you can check if the installation is successful by creating a new Maven project.
You should see a Maven folder in the New project wizard as shown below.

Now you have successfully installed “Maven plugin – m2eclipse” in Eclipse IDE.